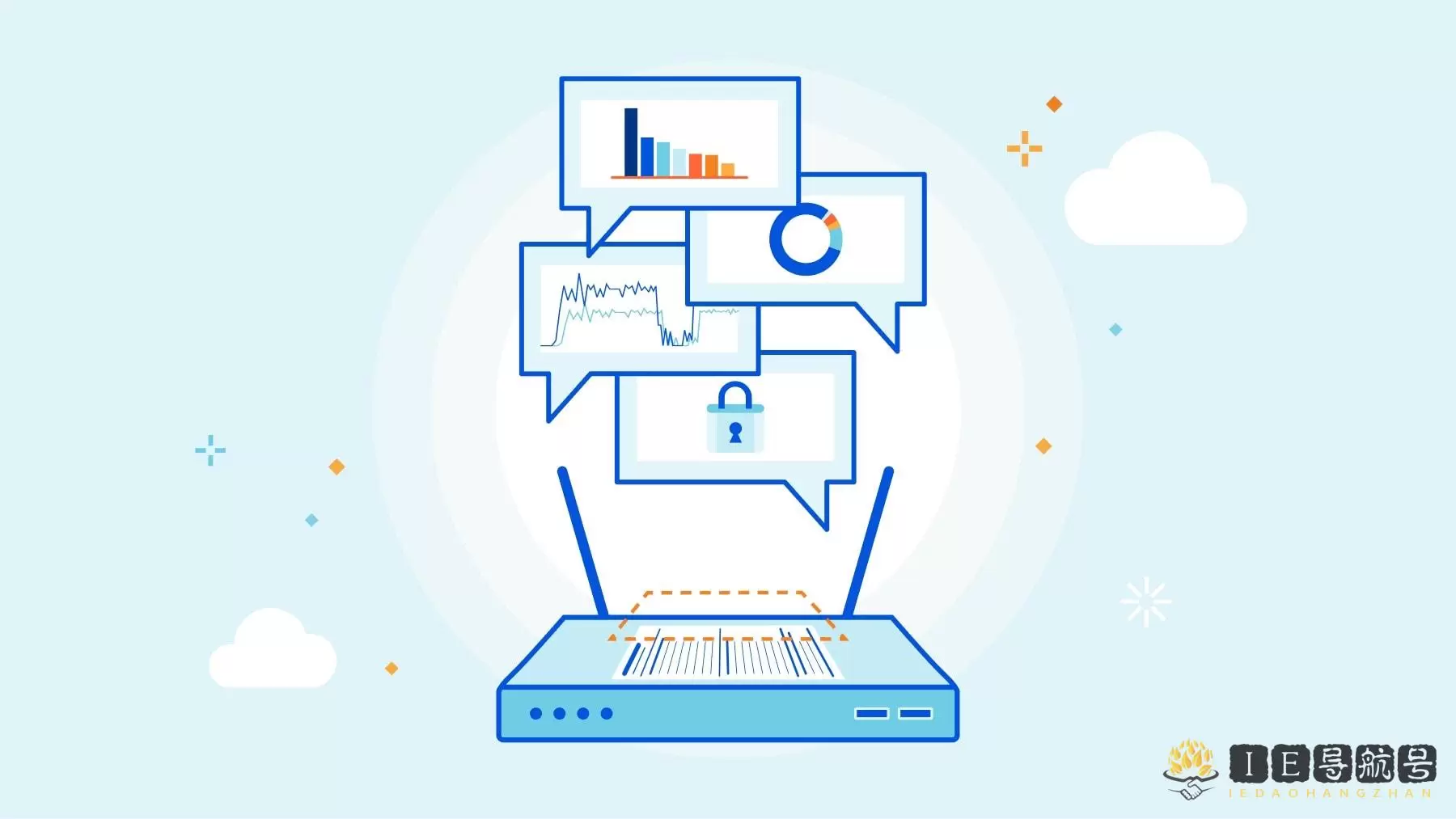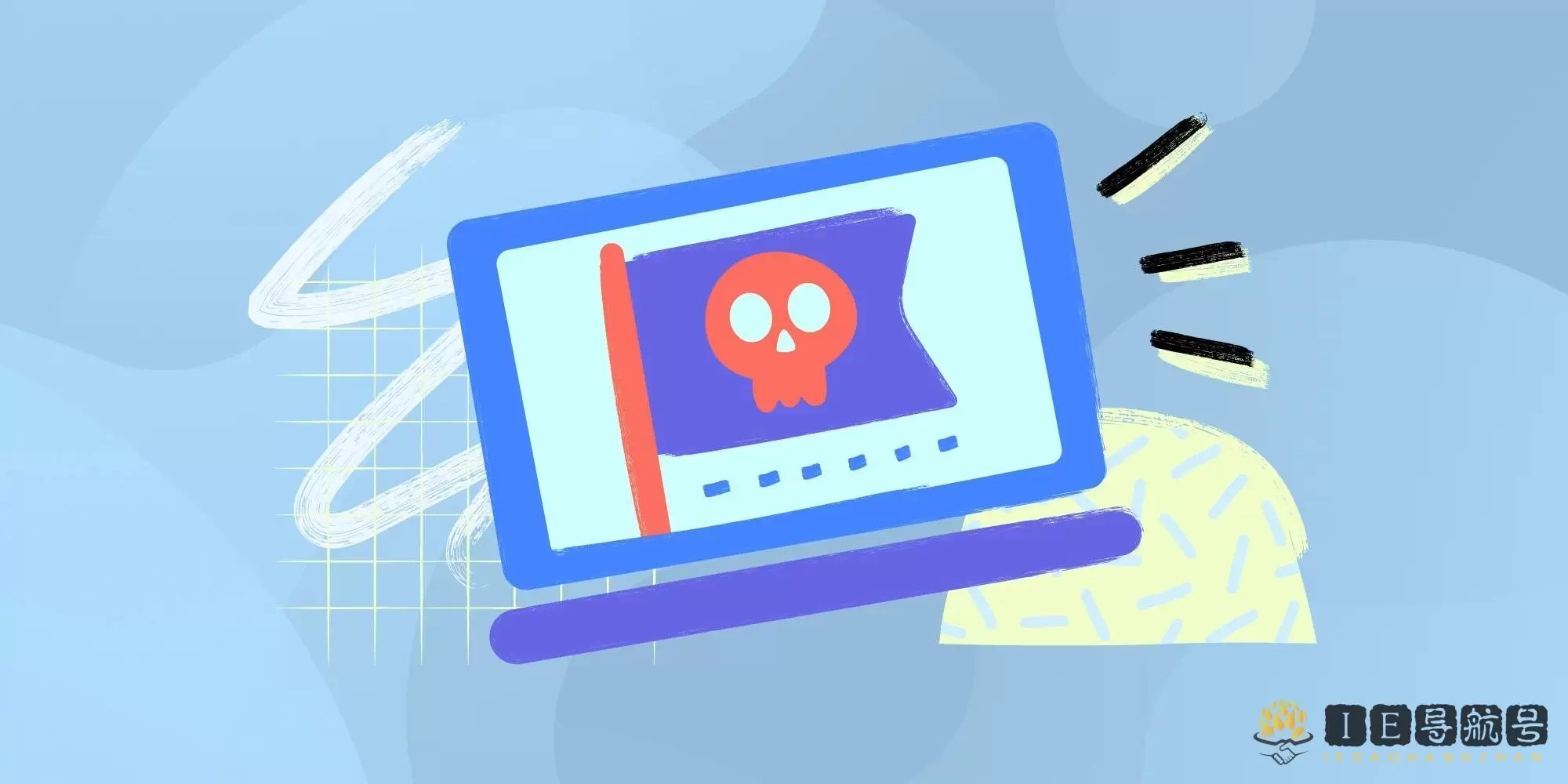鼠标是计算机的一种外接输入设备,也是计算机显示系统纵横坐标定位的指示器,因形似老鼠而得名。鼠标的使用是为了使计算机的操作更加简便快捷,来代替键盘那繁琐的指令。那么电脑无法识别 USB 鼠标怎么办呢?

电脑无法识别 USB 鼠标怎么办
1.首先,如果你的鼠标出现没有反应的情况,你就把鼠标拔下来,然后插到电脑的另一个 USB 插口上面,刚插上可能系统不会识别,所以,在这种情况下你最好先重启一下,然后再开机时一般问题也就解决了。
2.如果换了插口,并且也重启了,但是鼠标依然没有反应,这时要考虑一下是不是现在的鼠标驱动已经损坏。可以先把现有的驱动卸载,然后再插上鼠标,系统会自动识别新的硬件,就会重新安装新的驱动。
3.首先打开电脑属性。这里的操作需要先用一个 ps2 接口的鼠标来操作。操作完成才可以插入 USB 鼠标。在电脑属性页中,打开左上方的设备管理器,因为所有的电脑硬件全部都会显示在这里,硬件的驱动信息也是可以清楚的显示。
4.进入设备管理器,找到鼠标选项,打开之后,双击你的鼠标选项,打开鼠标属性页,这里有你的现有的鼠标驱动信息。
5.在鼠标属性页中,有关于驱动程序的详细信息,在最下面是一个卸载按钮,这就是卸载驱动的按钮,用鼠标点击这个卸载按钮,卸载当前的鼠标驱动。
6.现在,把你的 ps2 接口的鼠标拔下来,重新插上你的 USB 鼠标,插上之后,系统一般会开始自动安装驱动。如果没有安装,就再打开刚才的鼠标属性的页面,点击更新驱动程序按钮,更新一下驱动。一般如果是驱动原因的话,通过此方法便可以解决。
7.如果通过上述原因依然不能解决问题,很有可能是你最近有比较大的硬件改动,比如换了 cpu 等,因为硬件间的不兼容才导致了这些问题,你应该重新安装系统,以便让这些硬件达到最大程度的兼容。
更新驱动程序的方法
- 首先使用鼠标右键点击桌面上的计算机图标,打开管理,点击设备管理器,找到鼠标的选项,右键点击更新驱动程序。
- 选择浏览计算机以查找驱动程序软件。
- 选择 usb 输入设备,继续点击下一步。
- 选择从计算机的设备驱动程序列表中选择。
电脑无法识别 USB 鼠标的原因及解决方法
重新安装系统后 USB 鼠标无法识别
该问题主要原因通常是由于安装了 USB 驱动不完全的操作系统所造成的,这现象一在一些经过第三方精简优化、或是经过 GHOST 封闭的系统上出现的机率更高。解决方法可以先尝试安装主板驱动( 可以使用键盘进行电脑操作 ),如果安装完主板驱动问题仍未解决、或是用户无法安装主板驱动,建议还是直接重新安装系统以解决。
下载电影或游戏后 USB 鼠标无法识别
用户在下载电影游戏或其它软件后,电脑出现 USB 鼠标无法识别及其它 USB 设备无法识别,很可能是由于刚刚下载的电影或软件已被病毒感染。解决方法是立即杀毒,并进行系统修复,如果杀毒修复后依旧无效,则只能选择重装系统。
电脑休眠后重新唤醒 USB 鼠标无法识别
由于 Windows 本身具有节电功能,用户长时间不使用电脑时,电脑会进入休眠状态。当用户再次唤醒电脑时,部分电脑主板可能由于设计原因,造成休眠结束后,USB 接口无法被唤醒。这种情况下,用户可以将电脑重新启动即可解决由此原因造成的 USB 鼠标无法识别问题,重新启动完毕后应在控制面板的电源选项中,禁用 USB 设备休眠(暂停)后,即可避免该现象的发生。
鼠标插入前置 USB 接口后无法识别
这一问题相对较为简单,通常是由于前置 USB 接口接触不良,或是由于前置 USB 接口与主板连接线接错所造成的。解决方案应该首先将前置 USB 接口连线与电脑主板按正确顺序重新联接,如果主板线序连接正确,则可能是由于 USB 接口后方与连接线虚接造成,玩家可动手拆开机箱面板进行维修。
© 版权声明
文章版权归作者所有,未经允许请勿转载。
相关文章

暂无评论...