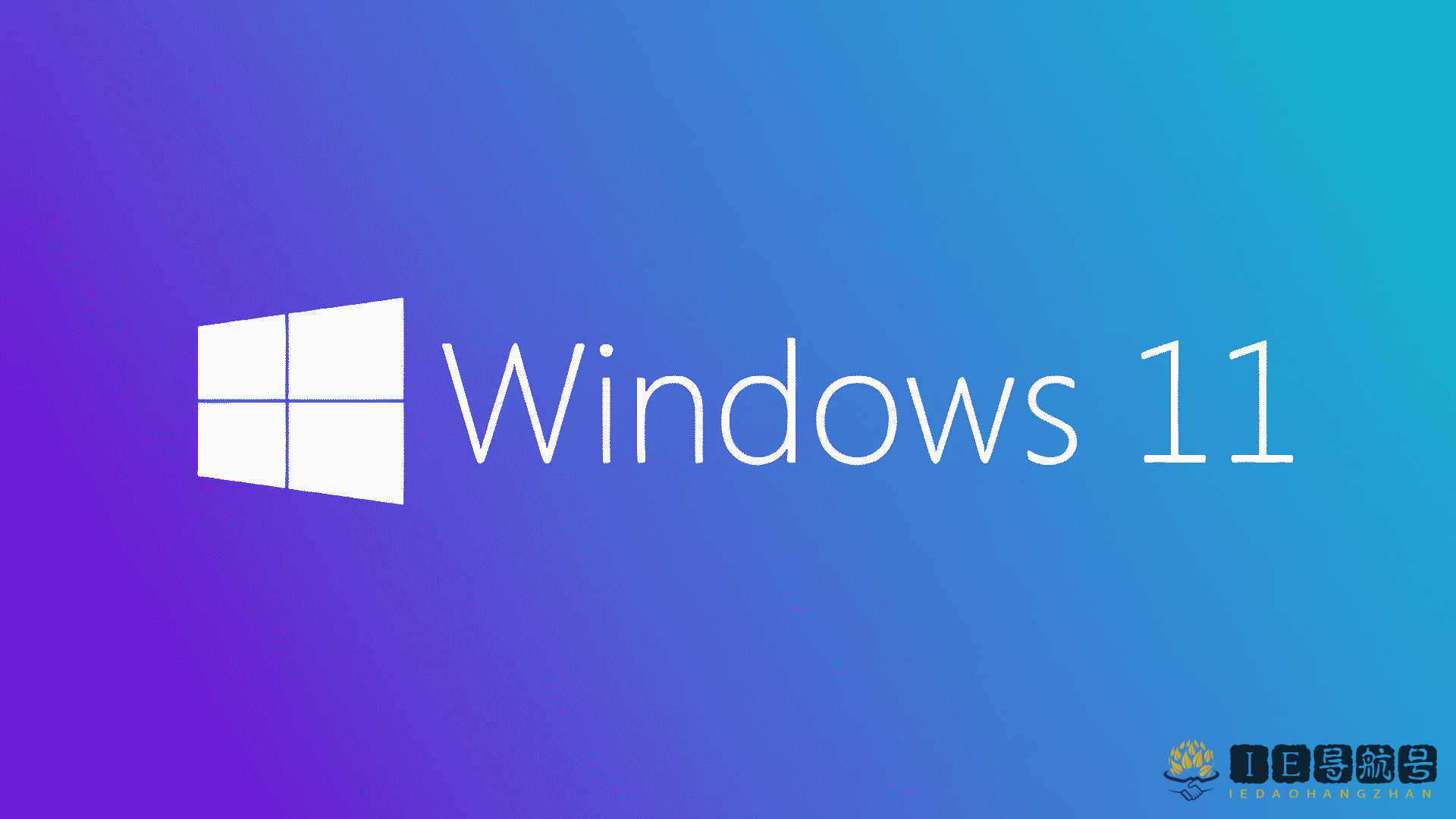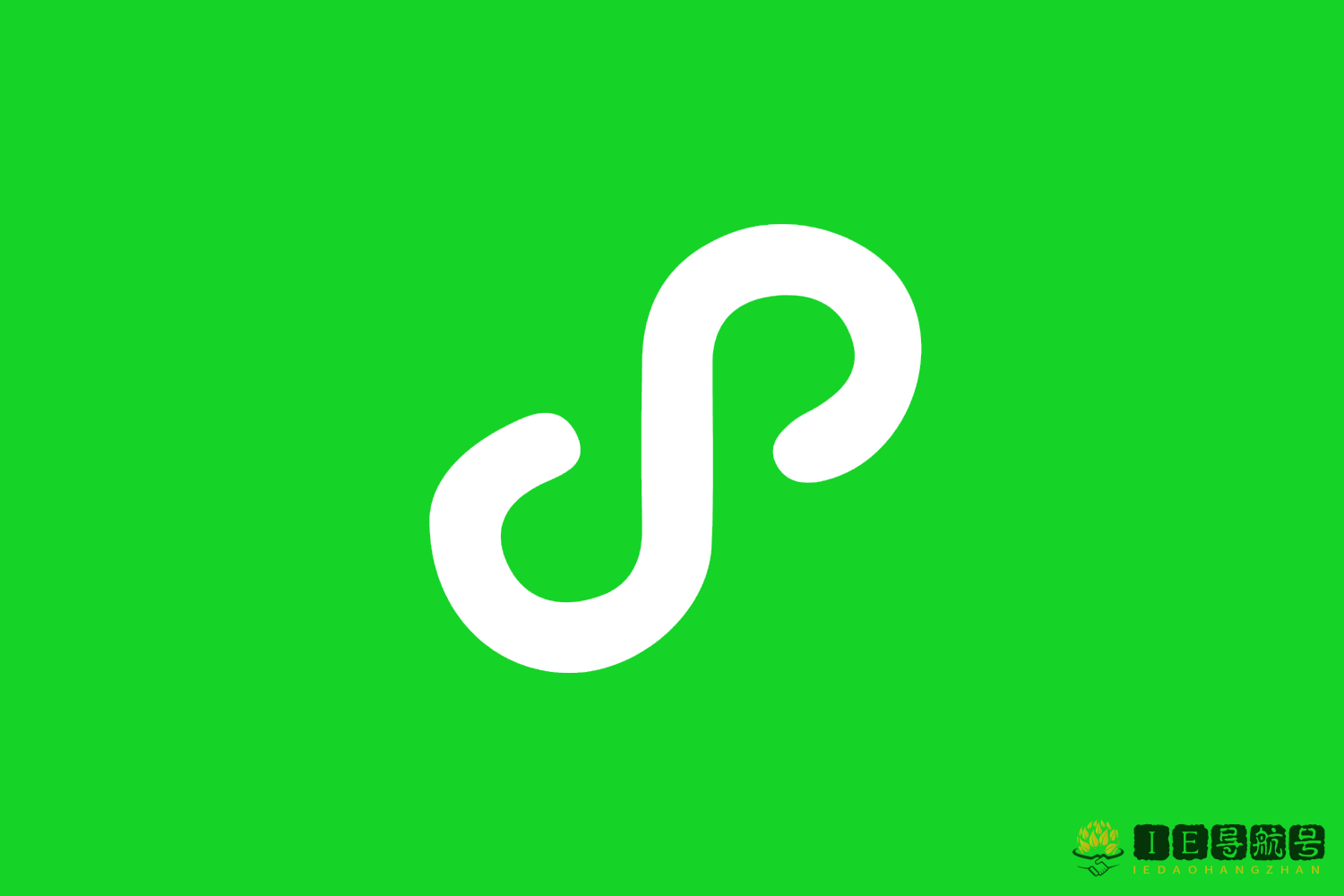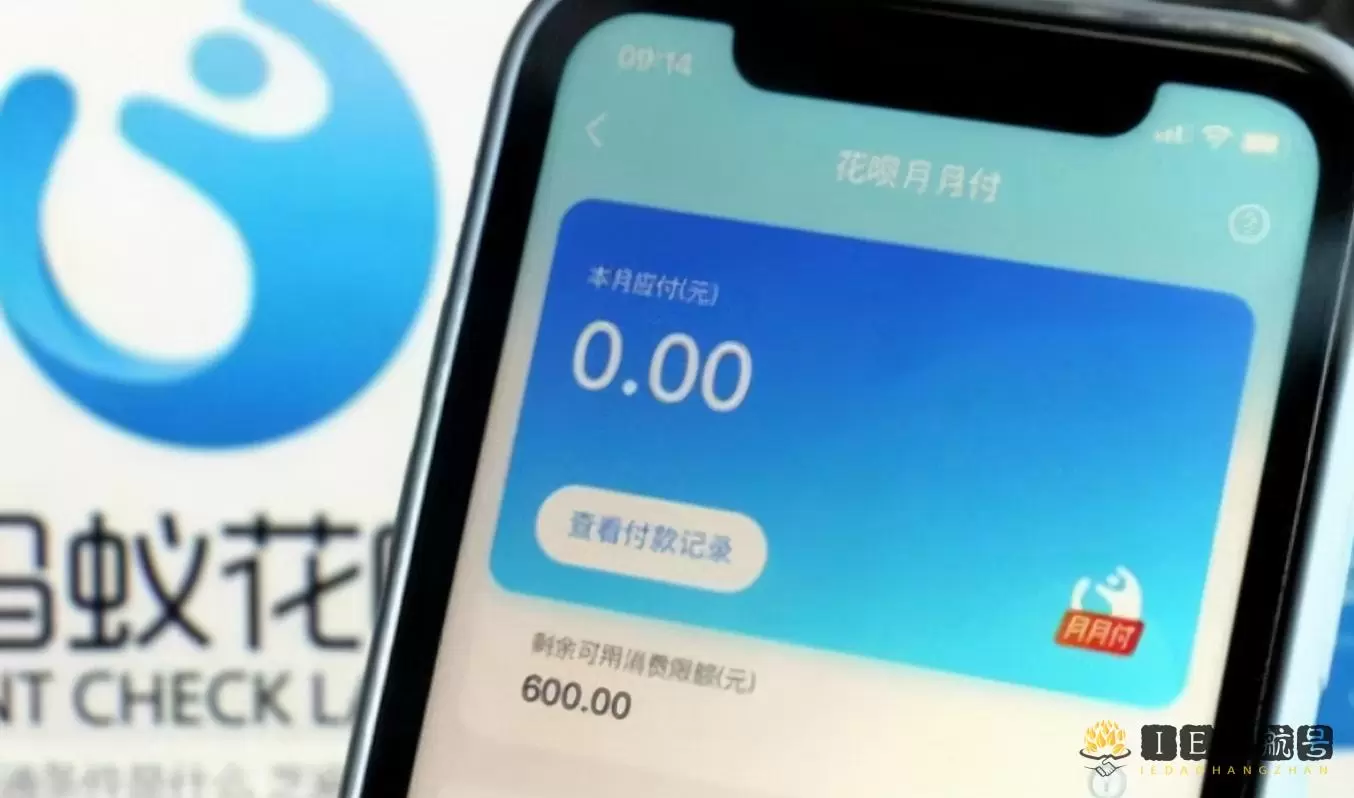首先点击屏幕下方 Windows 图标打开开始菜单,在其中找到“设置”并打开,在设置界面中可以找到“更新和安全”,点击打开它,在更新和安全的左侧栏中选择“恢复”选项,进入恢复菜单界面后,可以在右侧看到“高级启动”,点击它下方的“立即重新启动”,系统重启之后会进入安全操作界面,选择其中的“疑难解答”,在疑难解答中找到“高级选项”,一般是最后一个,进入高级选项之后,可以看到“启动设置”,选择进入,进入启动设置就可以看到安全模式了,根据提示按下键盘就能进入安全模式,一般是“F4”或“F8”。
如何在启动时进入安全模式
对于 Windows 7 及更早版本,您通常可以在打开 PC 后按功能键(例如 F8)来启动安全模式。Microsoft 从 Windows 8 开始删除了此功能,因为由于新技术的出现,启动时间变得太快,以至于有人无法在 Windows 加载之前及时按下 F8。
相反,Microsoft 设计了一种“自动故障转移”解决方法,用于当您的 PC 发生故障且 Windows 无法正常加载时。如果连续两次无法启动,您的 PC 将自动进入高级启动故障排除模式。您可以通过打开 PC 电源来强制执行此操作,然后在您看到制造商徽标出现时按下其物理电源按钮。这样做两次,您将看到“选择一个选项”高级启动屏幕。然后,按照以下部分中描述的说明进入安全模式。
如何从 Windows 进入安全模式
有几种不同的方法可以在 Windows 11 上将计算机重新启动到“高级启动”模式,这将允许您在多次选择后选择“安全模式”。最简单的方法?打开“开始”菜单,然后单击右下角的电源图标。然后,按住键盘上的 Shift 键并单击“重新启动”。
或者,您可以通过设置应用程序开始通往安全模式的漫长道路。首先,通过按 Windows+i 启动设置(或者,您可以通过在开始中搜索找到它。)。当设置打开时,单击侧栏中的“系统”,然后选择“恢复”。
在恢复选项中,找到“高级启动”选项,然后单击它旁边的“立即重新启动”按钮。
Windows 将通过一个弹出对话框进行确认,要求您在重新启动之前保存您的工作。准备好后,单击“立即重新启动”。
之后,Windows 将关闭并重新启动,进入一个标题为“选择一个选项”的蓝色屏幕,并在简短列表中显示几个选项。选择“疑难解答”。
在疑难解答中,选择“高级选项”。
在高级选项中,选择“启动设置”。
在启动设置中,单击“重新启动”。
PC 将重新启动进入带有九个编号选项的“启动设置”菜单。按键盘上的“4”键进入安全模式,按“5”进入带网络的安全模式,或按“6”进入带命令提示符的安全模式。
通常,您需要在此处按 4 或 5,但如果您熟悉 Windows 命令行,则 6 可用于高级故障排除。
做出选择后,Windows 最终将启动到安全模式。您的显示器将采用较低的分辨率,Windows 会将您的桌面图像替换为黑色背景,并在角落显示“安全模式”。
此时,您可以执行您需要完成的任何故障排除任务。完成后,只需像往常一样重新启动(或关闭)您的 Windows 11 PC。如果一切顺利并且您的问题已得到解决,那么当您下次重新启动时,您将回到常规的非安全 Windows 模式。
安全模式一样进不去怎么办?
方法 1:开机不断点击 F8 键,进入系统操作选单(如果是 Win8,Win8.1,Win10 系统,在看见开机画面后长按电源键关机,短时间内重复三次左右可以进入 WinRE ,但有的用户可能需要直接断开电源。这样开机后应该能出现高级恢复的界面了),选“最后一次正确配置”,重启电脑,看能否解决。
方法 2:开机不断点击 F8 键,进入系统操作选单(如果是 Win8,Win8.1,Win10 系统,在看见开机画面后长按电源键关机,短时间内重复三次左右可以进入 WinRE ,但有的用户可能需要直接断开电源。这样开机后应该能出现高级恢复的界面了),然后寻找“安全模式”,并进入“安全模式”,如能成功进入,依次单击“开始”→“所有程序”→“附件”→“系统工具”→“系统还原”,出现“系统还原对话框”,选择“恢复我的计算机到一个较早的时间”。 这样可以用 Windows 系统自带的系统还原功能,还原到以前能正常开机的时候一个还原点。(如果有的话)
看看是否是硬件的问题:主板有问题:BIOS 没电,记不到硬盘信息,如果你的系统日期不正确的话,很可能是这个原因。
解决办法:更换 BIOS 电池,重新进 BIOS 内检测硬盘。
© 版权声明
文章版权归作者所有,未经允许请勿转载。
相关文章

暂无评论...